Disk Space Management in Windows 10
As a Windows 10 user, you might have encountered the frustration of running out of disk space at some point. Fear not, for this guide will walk you through the art of optimizing disk usage on your Windows 10 system, helping you regain control over your storage while maintaining your computer's performance.
1. Clearing Temporary Files
Over time, your computer accumulates temporary files that serve no purpose once their immediate tasks are complete. These files can hog significant space on your disk. To tackle this issue, follow these steps:
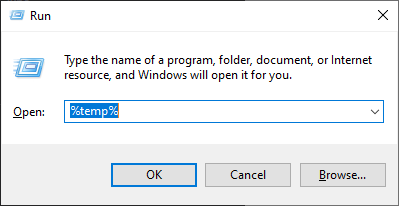 |
| Windows key + R |
a. Press the [Windows key + R] to open the Run dialog box.
b. Type in %temp% and hit [Enter]. This opens the Temp folder.
c. Select all files (Ctrl + A) and delete them.
2. Disk Cleanup Tool
Windows 10 comes with a built-in tool called Disk Cleanup that helps you identify and remove unnecessary files, including system files and previous Windows installations.
 |
| Select the drive you want to clean |
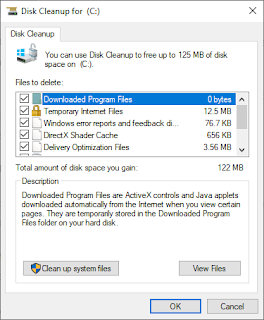 |
Disk Cleanup Tool |
a. Search for "Disk Cleanup" in the Start menu and run the application.
b. Select the drive you want to clean and click [OK].
c. Check the file types you want to remove and click [OK].
3. Uninstall Unused Applications
We often accumulate applications that we no longer use. These applications take up valuable space on your disk. To uninstall unused applications:
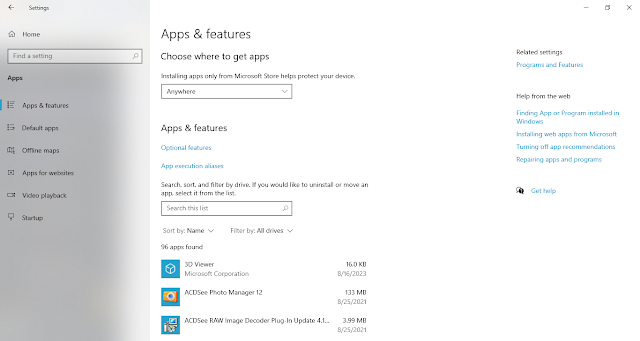 |
| Windows 10 Apps & Features |
a. Go to Settings > Apps > Apps & features.
b. Select the application you no longer needed and click [Uninstall].
4. Manage System Restore Points
System Restore Points are essential for recovering your system in case of issues, but they can consume a lot of disk space. You can manage these points to save space:
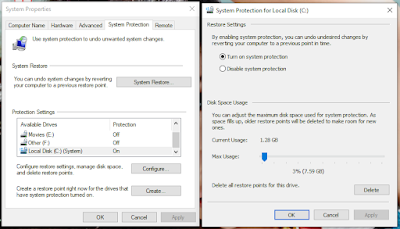 |
| Manage System Restore Points - Win 10 |
a. Search for "Create a restore point" in the Start menu and open the corresponding System Properties.
b. Click the [Configure] button.
c. Adjust the maximum disk space usage for system protection.
5. Storage Sense
Windows 10 features a handy tool called Storage Sense that can automatically free up space by removing temporary files and files in the recycle bin.
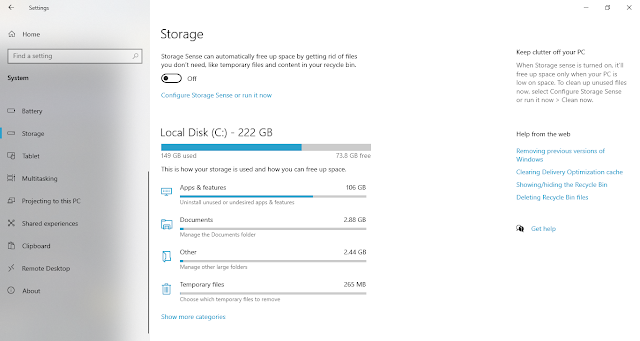 |
| Win 10 - Storage Sense |
a. Go to Settings > System > Storage.
b. Turn on Storage Sense and configure its settings as your preference.
6. Move Files to External Storage 💾
If you have large files, such as videos or backups, consider moving them to an external storage device like a USB drive or an external hard disk.
7. Cloud Storage
8. Use Storage Analyzing Tools
Windows 10 offers storage analyzing tools that help you identify what's consuming the most space on your disk. This information can guide you in making informed decisions about what to delete or move.
Conclusion
By following these steps and incorporating disk space management into your routine, you can ensure that your Windows 10 system remains fast, efficient, and ready to handle your tasks without being weighed down by unnecessary files. Taking control of your disk space not only optimizes your computer's performance but also ensures a smoother digital experience overall.
| Tech info |


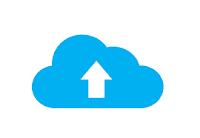
Comments
Post a Comment